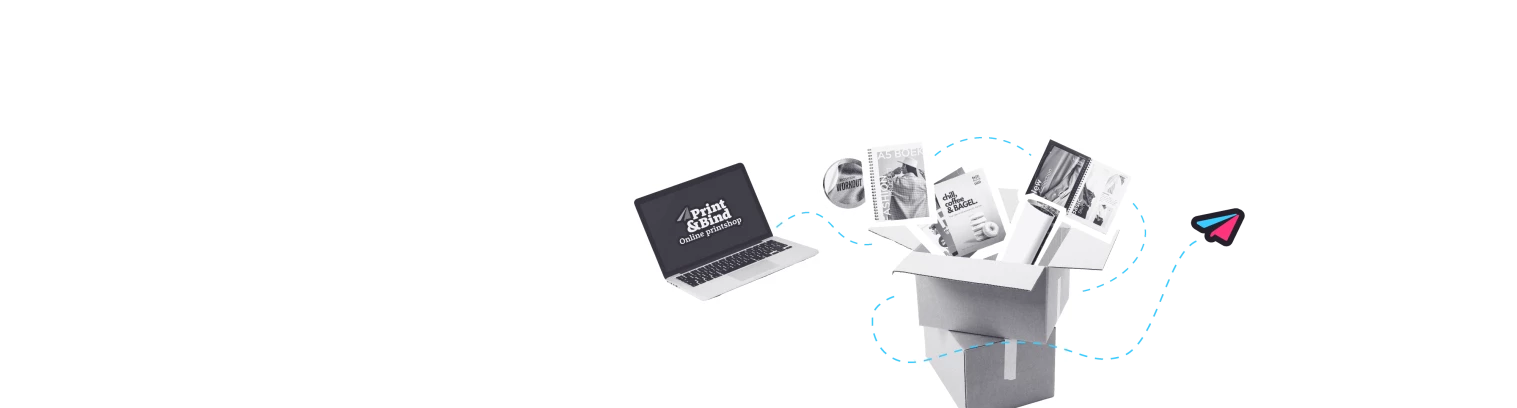5 beginner tips for Adobe illustrator
Do you want to purchase Adobe Illustrator, but you don't know where to start? We understand that you don't want to spend your time watching hour-long tutorials, so we have made a list of the most important tips and tricks. With these tips, you know what you need to practice to master the basics of Adobe Illustrator in no time.
Use the Pen tool
The Pen tool may look complicated, especially for beginners, which is why many people avoid it. But that's a shame! With the Pen tool, you can create beautiful designs. You can make precise lines and shapes by placing anchor points and connecting them. You can draw straight lines, but also create smooth curves by bending the lines. It takes a bit of practice, but once you master the basics, you’ll be able to create any design you have in mind!
Shapes and Pathfinder
The Pathfinder is perfect for combining simple shapes, such as rectangles, circles, and lines, into something more complex. For example, start with a few basic shapes and use the functions in the Pathfinder panel to merge them, cut them out, or remove overlapping parts. This allows you to create unique and intricate designs with just a few clicks. You can find the Pathfinder under Window > Pathfinder.
Work with Layers
Just like in other Adobe programs, in Illustrator, you work with layers. Layers act as transparent sheets of paper that you stack on top of each other. Each sheet contains a part of your design, such as text, shapes, or images. By placing elements on separate layers, you can edit them individually without affecting the rest of the design. This makes working with complex designs much more organized! Use the Layers panel (Window > Layers) to place elements on different layers. This way, you can easily adjust things without accidentally moving something else. Handy: you can lock layers if you don't want to modify them or temporarily hide them to focus on specific parts of your design.
Play with Colors
With color and gradients, you can really bring your design to life. Use the Color panel (Window > Color) to add colors to your shapes. You can fill a shape with a solid color (Fill) or color just the edge of a shape (Stroke), depending on the look you want to create. Want to add more depth or dynamism to your design? Then experiment with the Gradient panel (Window > Gradient) to add color gradients, allowing you to create subtle transitions or bold effects. There are different types of gradients, such as linear, radial, and angle gradients, which determine how the colors spread across your object. Additionally, you can move color stops to refine the color transition or add transparency for extra effect. Experimenting with these options allows you to give your design either a subtle or striking appearance.
Brush Strokes
With the Brush tool, you can draw lines and fully customize them as you wish. Strokes are lines that outline the edges of shapes or paths. You can create thin or thick lines and adjust the style to make straight lines, dashed lines, or dotted lines. In the Stroke panel, you can also adjust the ends (caps) and corners of a line, such as round, sharp, or beveled. Additionally, you can choose whether the stroke is applied to the inside, outside, or exactly along the edge of a shape.