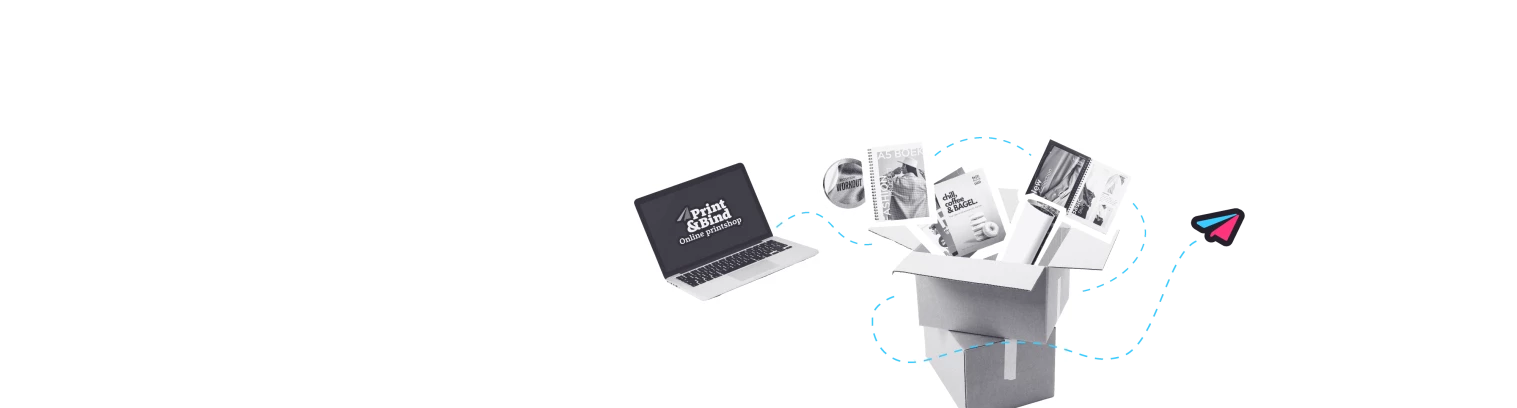Useful tips
Whether you design your prints in Word, Pages, Photoshop, InDesign or Illustrator, we provide you with advice for designing and saving your file for printing! Do you need specific advice on designing a business card, thesis or flyer? Don't know which type of paper to choose for your prints? We will also give you tips on this page. Scroll down and find all sorts of useful tips for your prints!
Do you need advice?
Microsoft Word
With double-sided printing, it is best if the page numbers on the odd pages are on the right and on the even pages on the left. This way the page numbers can never disappear in the spine after binding and it is always on the same side for the reader. Read here how to set this up in 3 easy steps.
Sometimes you need a slightly different size than a standard A4 document. If you want to create a custom size document in Word, you can follow the steps here. You can then personalize the file yourself and have it printed by us!
Of course you want your entire design to come out nicely when printing. That is why it is important to take into account a print margin of at least 5 millimeters. By margin we mean the space on the outer edge of your design. Do not put text and images within that space. Want to know more about how to set this space in Word? Read our explanation page here.
You naturally want to have your documents printed in the best possible quality. Did you know that you can easily adjust the quality settings in Word? Read all about it on this page.
Did you design your own font or do you want to maintain the quality of the fonts in your Word document for printing? In that case it is important that you embed your fonts. We explain here how you can do this in Word.
Do you want the quality of your documents to be maintained, regardsless of the computer you are one? To ensure that your fonts and lay-out will always stay the same, you convert your Word file to PDF. When you use Word on a Windows computer, you will need to embed your fonts manually (see tips above). When you use Word on a Mac computer, this is not necessary. Read more about embedding fonts in Word when you are working on an Apple computer here.
Click on 'Save as' and select PDF as file type. Then click on 'Save'. Make sure you select the correct quality settings, so that the quality of the prints is as optimal as possible. Want to know more about this? View the detailed explanation here.
Pages
Do you want to add page numbers to your document in Pages (Mac), but you don't know how? Here you can read how to easily add page numbers in the Apple Pages program.
Adobe InDesign
Do you work in InDesign? Then it is important to save your file correctly, so that the quality of your text is preserved when printing. An easy way to do that is to embed your fonts when you save your file. It may sound complicated, but it isn't! Read here how to embed fonts in InDesign.
Converting text to outlines can sometimes be a useful tool to make sure your fonts are printed correctly. Make sure you read our extended explanation when and how to do this in InDesign here.
Does the design of your prints run to the edge and do you want prints without white borders? You can submit your file with bleed. You can read here how to set the bleed in InDesign.
It is possible that your document contains images or objects that are partly transparent, which we call transparency. These transparencies are usually not visible in your file, but cannot be processed properly by the printer. With some easy steps you can flatten your transparencies in InDesign. Read more about it here.
Adobe Illustrator
Do you design your prints in Illustrator? Then save your file as a PDF and embed the fonts.
Go to File and click Save as.
Enter a file name, select Adobe PDF (*.PDF) as the file type and choose a folder on your computer where you want to save your file. Click Save.
Choose the preset PDF / X-1a; 2001 and click Save PDF.
Read more in detail » ( including screenshots )
Sometimes it is not possible or permitted (due to licenses) to embed a font. Only then consider converting the fonts to outlines. You can read below how to convert fonts to outlines in Illustrator:
Go to Type and click on Create outlines
Your text has now been converted to outlines
Read more in detail » ( including screenshots )
Do you want us to print your documents borderless? We advice you to submit your file with bleed. Bleed is an extra border around your design, which enables us to cut your prints 'clean'. You can read here how to set the bleed in Illustrator:
Open Illustrator and create a new document. In the right column, set the bleed to at least 3 mm all around.
Do you already have an Illustrator file? Then go to Document Setup via File. You can always set or change the bleed as well.
Now make sure that the design of your file continues to the edge of your bleed (until the red line).
Then save your document as a PDF including bleed and possibly crop marks.
Read more in detail » ( including screenshots )
It is possible that your document contains images or objects that are partly transparent, which we call transparency. These transparencies are usually not visible in your file, but cannot be processed properly by the printer.
It is therefore important that you flatten files with such transparency. You do this as follows: choose the option Flatten transparency under Object.
Read more in detail » ( including screenshots )
Check your PDF file
Do you want to know if the resolution of your file is high enough for printing your document in good quality? Check it easily with the tips below!
If you want to be sure that the quality of your order is at its best, it is important you submit your file with a resolution of 300 dpi. Sometimes no image with this resolution is available. We recommend you to zoom in to the image to 100% and 150%. Do you still think the quality acceptable? Then it is no problem to order it! If you don't like the quality, we would advise you to choose another image, because we cannot change anything about the resolution.
Of course you want your design, photo or document to be printed in the right size. Are the dimensions of your PDF file correct? You can easily check that. Read it below!
Go to File > Properties
A window will appear in which you can read the size in mm (see the arrow).
Read more in detail » ( including screenshots )