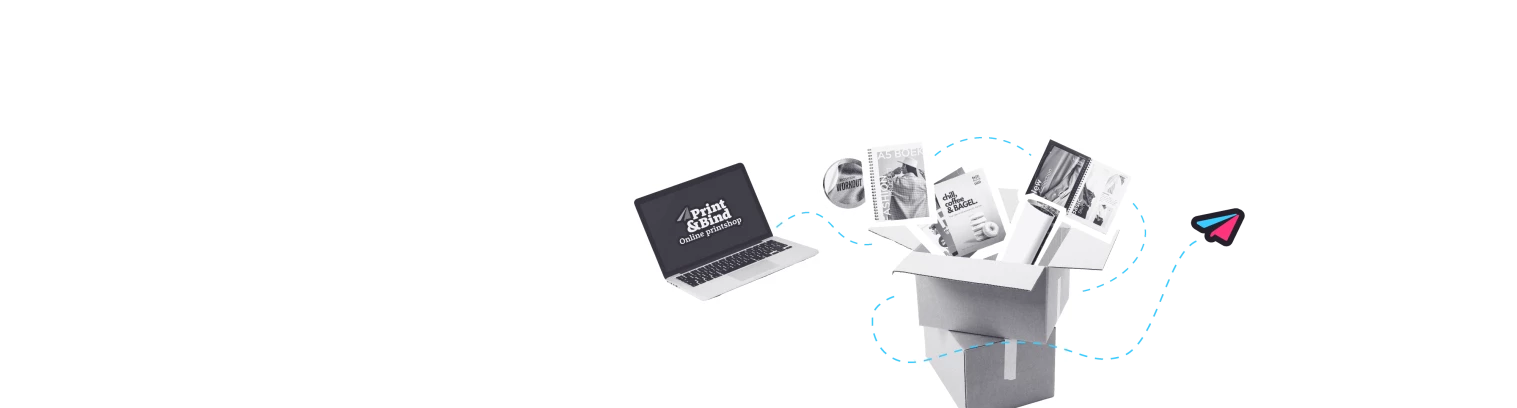Image contour cutting
Do you have a stunning image that you'd like to have contour-cut? It's totally possible! To ensure your design is perfectly cut to shape, you'll need to draw a contour line yourself. This can be done easily using design programs like InDesign or Illustrator. With a bit of focus and precision, you can create a cut line that ensures your image takes on the exact shape you envision. In this guide, we'll walk you through the steps to make it happen.
Download the template!
Do you need a setup? Download our templates now, where the correct layers and spot color have already been created!
1. Open the image in Illustrator or InDesign
Start by opening the image in Illustrator or InDesign. For this guide, we’re using Illustrator as an example. Ensure that your artboard is set to the correct dimensions. For instance, if you want your design to be created in A4 size, your artboard should also be set to A4 dimensions.
2. Create a second layer and name it "Thru-cut"
Start by adding a second layer in your document, naming it "Thru-cut." This keeps your workflow organized and ensures you don’t accidentally modify your original design. To further prevent changes to your design, lock the layer containing your image or artwork. You can do this by clicking the lock icon next to the eye icon in the layers panel. This method allows you to work securely and efficiently!
3. Create a swatch and name it Thru-cut with the spot color function
Next, in Illustrator, create a new swatch and name it "Thru-cut." Set this swatch as a spot color. Make sure the color mode is in CMYK. We chose 100% cyan, but magenta is also okay. This step is crucial because it ensures the cutting machine recognizes the lines that indicate where the design should be cut. Once this is set up, you're ready to draw the contour line and elevate your design to the next level!
4. Draw the contour line using the Pen Tool
The next step is creating the contour line with the Pen Tool. Use this tool to trace a line around the part of the image you want to cut out. Once the outline is complete, select the line and assign it the "Thru-cut" swatch we just created. This ensures the cutting process knows exactly where to cut, resulting in a perfectly shaped design!
Once you’ve finished drawing the contour line, it should look like this: a clean outline in the Thru-cut color surrounding the design.
5. Avoid White Edges When Cutting with a Colored Background
To ensure a clean and polished finish, avoid white edges during the cutting process by providing a colored background. Add this background to the first layer of your design. For this example, we’re using gray to complement a black-and-white photo. This step ensures that no unwanted white borders appear after cutting, giving your design a professional and seamless appearance!
Check doublecheck!
Do you want to print your design double-sided?
6. Save Your File as PDF/X-1a:2001
As the final step, save your file in the PDF/X-1a:2001 format. This ensures that the spot colors and settings are correctly exported. By doing so, we can accurately read your contour line and produce your order with precision.