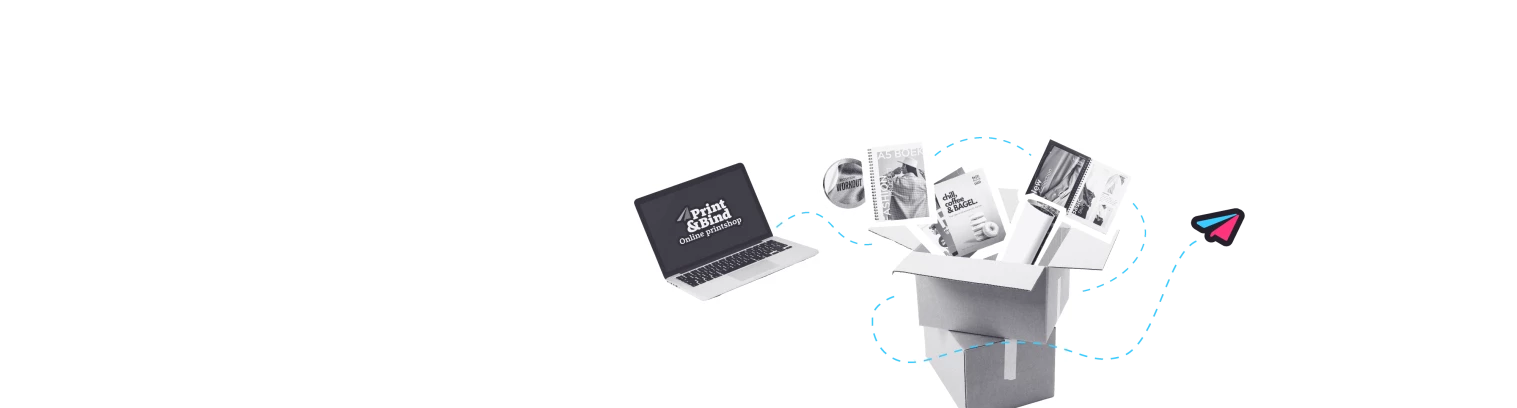Double-sided printing & contour cutting
Do you want your design to be double-sided contour cut? Then provide a second page in the file where the design is mirrored. This ensures that both sides align perfectly during the cutting process.
If you haven't created a contour line yet, please make sure to read the instructions first
1. Create a Second Artboard
To prepare your file for double-sided printing along with contour cutting, the first step is to create a second artboard in Illustrator. This new artboard will be used for the back side of your design.
2. Copy the Shape to the Second Artboard
Now, copy the shape from the first artboard to the second artboard. Be sure not to copy the contour line along with the shape. To prevent this, lock the 'Thru-cut' layer before copying the shape. This ensures that only the shape is copied, keeping your design clean and organized, and avoiding accidental errors.
3. Mirror the Shape on the Second Artboard
Next, we mirror the shape on the second artboard. Be sure to align the mirrored shape exactly with the original shape on artboard 1. This ensures that both sides of your design are perfectly aligned for accurate printing and cutting!
4. Save Your File as PDF/X-1a:2001
As the final step, save your file in the PDF/X-1a:2001 format. This ensures that the spot colors and settings are correctly exported. By doing so, we can accurately read your contour line and produce your order with precision.