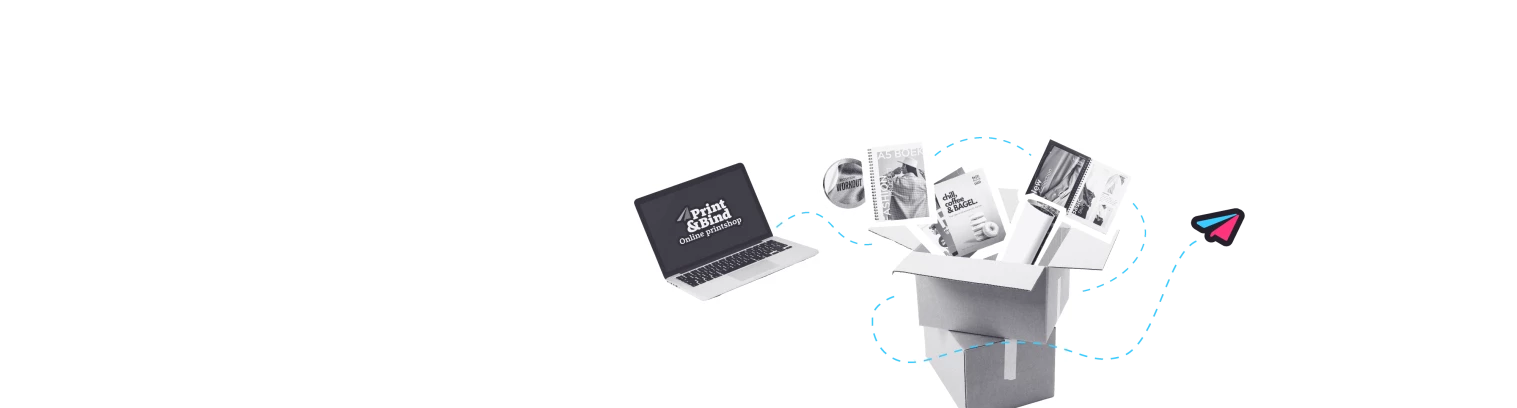Shape cut out in Illustrator
Have you designed a shape in Illustrator that you want to have contour cut? We can do that for you! Follow the steps below to submit your file correctly. This ensures your design is perfectly cut and meets all technical requirements.
Download the template!
Do you need a setup? Download our templates now, where the correct layers and spot color have already been created!
1. Open the file with your shape in Illustrator
The first step is to open the file containing the shape (object) you want to contour cut in Illustrator. Ensure that the artboard matches the size you want your design to be produced in. This prevents any surprises during the cutting process and ensures everything is cut to the correct size. In our example, we use an A4-sized artboard with a self-designed shape.
2. Create a second layer and name it "Thru-cut"
Start by creating a second layer and naming it "Thru-cut." This will help keep your work organized and prevent accidental changes to your design. For extra security, lock the layer containing your design or image. To do this, click on the icon next to eye icon in the layers panel. This way, you can work efficiently and safely!
3. Create a color swatch and name it "Thru-cut" with the spot color function
Next, in Illustrator, create a new color swatch and name it "Thru-cut" setting it as a spot color. This step is crucial because it allows the cutting machine to recognize where to make the cuts. Once that’s done, you’re all set to create your contour line and elevate your design to the next level!
4. Copy the outline of the shape to the Thru-cut layer and assign it the Thru-cut color swatch
Copy the outline of the shape into the "Thru-cut" layer. Then, select this outline and apply the Thru-cut color swatch that you created earlier. This tells the cutting machine where to cut the shape and ensures your design remains organized.
5. Add a Bleed to the Shape
Now that the contour line is in place, we will lock the Thru-cut layer again to prevent any mistakes. Then, we return to the layer where your shape is located. To ensure no white edges are visible after cutting, we need to extend the design slightly beyond the cutting line. This is called a bleed, and it guarantees a seamless result without unwanted white borders.
To create the bleed, we will apply an offset in Illustrator. Select the shape you previously drew and shift it by a small amount (offset path), usually 3mm, so that the color of the shape extends beyond the cut line. This ensures that your design will print without white edges, even if there are slight variances during the cutting process.
IMPORTANT: At this step, it’s crucial to apply the offset to the shape itself, not the contour line. This ensures that no double contour lines are created, which would cause your file to fail the detailed file check. Double-check that you are modifying the shape and not the contour line to avoid errors that could delay the production process.
Want to print your design double-sided?
6. Save Your File as PDF/X-1a:2001
As the final step, save your file in the PDF/X-1a:2001 format. This ensures that the spot colors and settings are correctly exported. By doing so, we can accurately read your contour line and produce your order with precision.